フリーランスに必須のブログ。
「やり方がわからない」「手続きが面倒くさそう」「時間がない」と後回しにしている人は多いと思いますが、実は最短10分でできるんです!
「そのうち」ではなく「今」、始めませんか?
この記事ではWordPressというサービスを使った「4ステップ」でできるブログの開設方法を解説します。
まずは一歩、踏み出しましょう!
【ブログ開設 4ステップ】
1、レンタルサーバーを契約
2、ドメインを取得
3、各種情報登録
4、WordPressの立ち上げ
<STEP 1> レンタルサーバーを契約
よくブログは「インターネット上の家」に例えられます。
・レンタルサーバー = 土地
・ドメイン = 住所
・WordPress = 建物
ネット上に「ブログ」という家を建てるために、まずは土地となる「サーバー」を借ります。
レンタルサーバーはさまざまな会社が提供していますが、初めてのブログは国内シェアNo.1の「エックスサーバー」がおすすめです。私もエックスサーバーを使っています。


ではまずエックスサーバーの契約の流れを簡単に説明します。
プラン決め
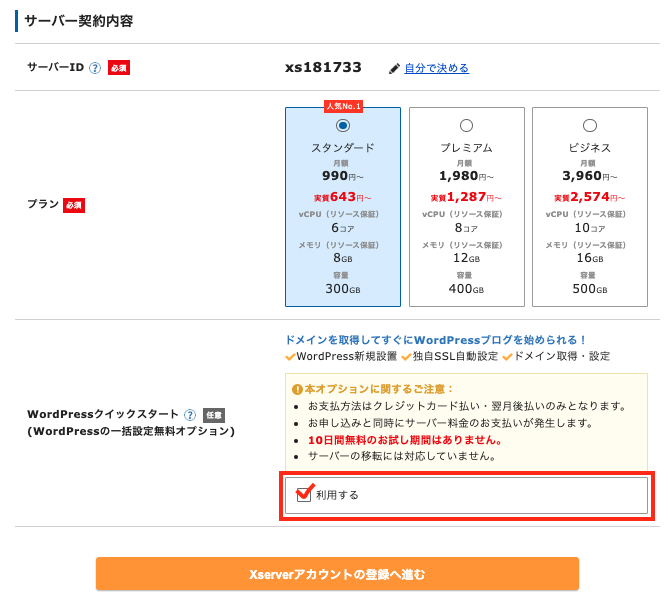
「エックスサーバー」のサイトにアクセスします。
プランは「スタンダート」「プレミアム」「ビジネス」の3つがありますが、普通にブログを書くのであれば「スタンダート」で十分です。
「WordPressのクイックスタート」というサービスを使うと、普通はバラバラにやる作業がまるっと進められます。
通常の手続に付帯する10日間のお試し期間はつかなくなりますが、無料、しかも立ち上げ作業がかなり楽になるので、初めてのブログをやる場合は、利用をおすすめします。
今回はこちらを使った方法をご説明します。
契約期間を選ぶ
契約期間は自由に選択できますが、長期契約にするほど割引率が高くなります。
また「12カ月以上」「自動更新」にすると、独自ドメインが無料でついてくるので、短期間で解約する予定がなければ12カ月を選択するのがいいと思います。
<STEP 2> ドメインの取得
続いてネット上の住所となる「ドメイン」を決めます。
今回は「12カ月以上」「自動更新」でエックスサーバーから独自ドメインが永久無料でついてきたという前提でご説明します。
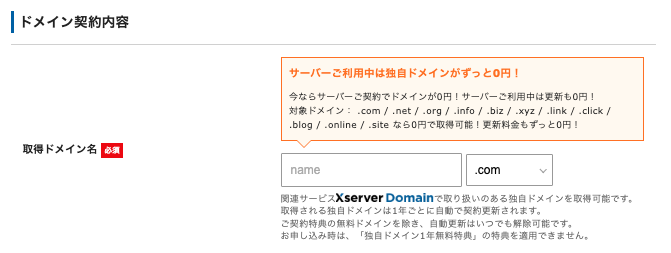
ドメインとは「https://●●●.com」というサイトのURL部分のこと。
後ろの部分の「.com」「.info」「.net」なども選ぶことができますが、特にこだわりがなければ「.com」が無難です。
ドメインはアルファベットや記号で自由に決めることができますが、すでに誰かが取得しているドメインは使えません。
入力してみて「すでに使用されているドメイン名です」と出てきたら契約できないので、ほかのものを考えてください。
<STEP 3> 各種情報入力
WordPressの情報登録
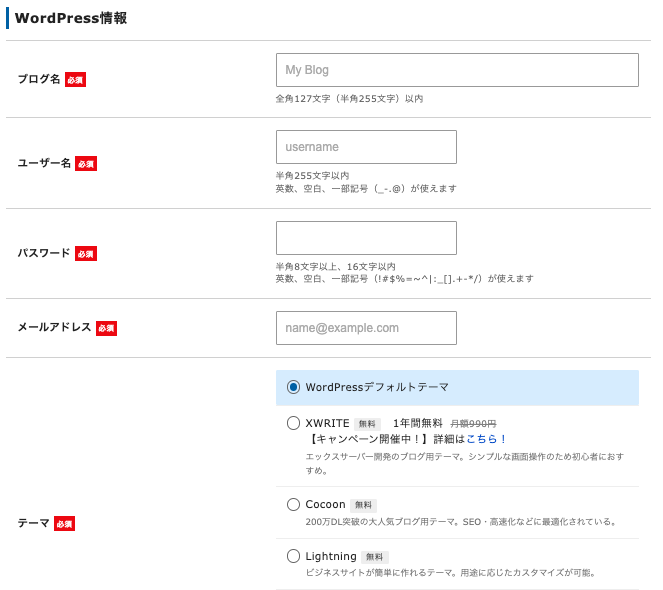
次はブログに関する情報を入力します。
「ブログ名」は後から変更できます。思いつかなければひとまず仮でつけておきましょう。
「ユーザー名」「パスワード」も自由に設定できますが、後ほどWordPressにログインする際に必要になりますので、決めたらメモしておいてください。
WordPressの「テーマ(デザイン)」は後から変更可能です。
個人的には有料テーマの「SWELL」がおすすめですが、後でインストールできるので、ひとまず無料の「Cocoon」を選択しておきましょう。
契約者情報の入力
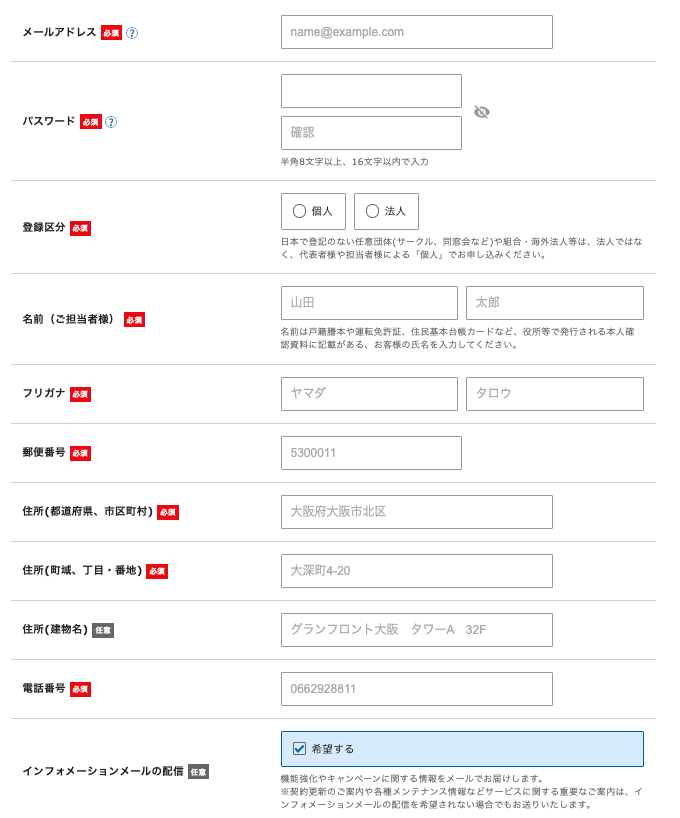
今度は契約者情報を入力していきます。どれもよくある項目なので、ひたすら入力していきましょう。
「登録区分」は会社の指示でブログを立ち上げるといったケースでなければ、個人で大丈夫です。
入力が完了すると、登録したメールアドレスに送られてきた確認コードが送られてきます。
それを入力して、入力情報を最終チェックします。

SMS・電話番号で認証をすれば、申込み完了です。
登録したメールアドレスに「サーバーアカウント設定完了」というメールが届くはずです。
事前に申し込むプランなどを決めておけば、10分ほどでここまで終えられると思います。
WordPressにログインしてみる
無事にブログというネット上の「家」ができたら、入居(ログイン)しましょう!
契約手続きを終えた後、サーバー側の設定に1時間ほどかかります。
先ほど送られてきた「サーバーアカウント設定完了」というメールに、以下の情報が記載されています。
- サイトURL
- 管理画面URL
- ブログ名
- ユーザー名
- パスワード(メールには記載なし)
メール受信から1時間ほど経ったら、ご自分の都合のいいタイミングで記載されている「サイトURL」にアクセスしてみてください。
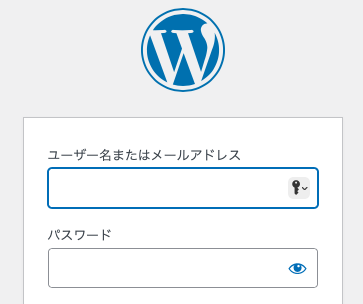
ログイン画で「ユーザー名」「パスワード」を入力し、管理画面に入れたら完了です。
おつかれさまでした!!!!!
さいごに
この記事ではWordPressでブログを立ち上げるところまでをご紹介しました。
これでひとまず家は建ったので、これから
使いやすい内装 = WordPress有料テーマの購入
家具の配置 = 記事執筆
を進めていきましょう!
ブログは一度作ってしまえば、毎日手を入れる必要はありません。
立ち上げは面倒かもしれませんが、ポートフォリオとしても収益源としても活躍してくれるので、ぜひ自分の家を建ててください。

